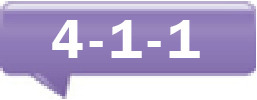Fusion 360 教學《04.2D 草圖轉換為3D 模型》上篇
第四章 04.2D 草圖轉換為3D 模型
目錄:
4-1 「擠出」指令
4-2 「迴轉」指令
4-3 「掃掠」指令
4-4 「混成」指令
4-5 實例練習:觸控筆
4-6 實例練習:螺絲起子工具筆
4-7 實例練習:鏡頭夾
4.1 「擠出」指令 |
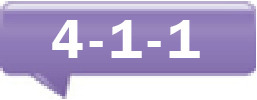 擠出
擠出
STEP 01.
請開啟範例檔案「04-01 Extrude.f3d」,此一範例圖元,類似上一章節末所繪製的板手外型。

STEP 02.
我們可以在「瀏覽器面板」展開「草圖」選項,在「草圖 1」項目上,點擊滑鼠右鍵,在右鍵選單內點選「編輯草圖」,來編輯、檢視草圖。
|
|
|
STEP 03.
點擊「工具列」上的『終止草圖』來結束草圖模式。

STEP 04.
點選板手圖元。

STEP 05.
執行工具列上「建立 > 擠出」選項。

STEP 06.
此時可以直接拖曳工作區內藍色的箭頭,往上擠出高度。

|
STEP 07.
STEP 08. |
|
STEP 09.
修改以下欄位「距離」:3mm,「方向」:對稱,按下『確定』按鈕,產生厚度為 6mm 的模型。
|
|
|
SUGGESTION 重點提示 |
||
|
「擠出」面板的方向設定分成三種:
|
|
|
|
|
|
|
|
|
|
|
|
|
|
 自訂草圖平面
自訂草圖平面
STEP 01.
執行工具列上「草圖 > 建立草圖」。
STEP 02.
這次我們草圖不建立在 XY、YZ、ZX 平面上,而是要建立在板手上方的平面上,因此請在工作區內點擊板手的上方平面。
|
|
|
STEP 03.
切換到草圖平面,您可以觀察一下瀏覽器面板上,草圖項目下現在有兩張草圖。
|
|
|
STEP 04.
執行工具列上「草圖 > 槽 > 中心到中心槽」。

STEP 05.
在板手中軸線處,繪製一個 70mm 長,6mm 寬的槽。
|
|
|
|
|
|
STEP 06.
點擊『終止草圖』按鈕,調整一下視角,您可以發現剛剛繪製的槽狀圖元,出現在板手平面上。


STEP 07.
點選此一槽狀平面,執行「擠出」指令,在「擠出」面板內設定高度為 -1mm,操作為「剪切」,方向為「一側」。
|
|
|
STEP 08.
按下『確定』按鈕後,在板手上產生一個凹槽。
STEP 09.
利用 View Cube 方塊旋轉視角,由下方往上檢視工作區。
|
|
|
| STEP 10. 執行工具列上「草圖 > 建立草圖」。 |
|
STEP 11.
利用 View Cube 方塊旋轉視角,由下方往上檢視工作區。
|
|
|
STEP 12.
在瀏覽器面板上展開草圖項目,點擊「草圖 2」前面的燈泡符號,使其亮顯,這樣可以顯示在板手上方表面建立的槽狀草圖。

STEP 13.
執行工具列上「草圖 > 槽 > 中心到中心槽」。

STEP 14.
參考草圖 2 上的槽狀草圖,在板手中軸線處繪製一個 70mm 長, 6mm 寬的槽。

STEP 15.
點擊『終止草圖』按鈕,調整一下視角,您可以發現剛剛繪製的槽狀圖元,出現在板手下方平面上。


STEP 16.
點選此一槽狀平面,
|
|
|
STEP 17.
執行「擠出」指令,在「擠出」面板內設定高度為 -1mm,操作為「剪切」,方向為「一側」。
STEP 18.
執行「擠出」指令,在「擠出」面板內設定高度為 -1mm,操作為「剪切」,方向為「一側」。
|
|
|
STEP 19.
如此由草圖延伸完成一個 3D 的板手模型。您可以參考「04-01 Extrude – Final.f3d」完成的檔案。
|
|
|
4.2 「迴轉」指令 |
 迴轉
迴轉
除了上個小節介紹的「擠出」,為沿著法線方向長出厚度之外,有的時候我們必須製作類似花瓶的模型,其特徵是:輪廓線、旋轉軸;輪廓線繞著旋轉軸旋轉掃出出模型的外觀。這個指令就是:迴轉。
STEP 01.
請開啟範例「04-02 Revolve.f3d」檔案,在此工作區內有一張草圖,包含兩個剖面線與一條當做旋轉軸心的直線,此外尚有一個長方體懸掛在半空中。

STEP 02.
執行工具列上「建立 > 迴轉」選項,這將會開啟「迴轉」面板。
|
|
|
STEP 03.
按下「輪廓」後方的『選擇』按鈕,點選工作區中位於下方的草圖圖元。
|
|
|
STEP 04.
按下面板上「軸」後方的『選擇』按鈕,點選垂直的直線圖元。
|
|
|
STEP 05.
按下面板上的『確認』按鍵,此時工作區內將產生一的圓盤外型的底座,這就是剖面線以旋轉軸旋轉得到的模型。

 其他迴轉方式
其他迴轉方式
STEP 01.
在上一步驟內,我們讓剖面線以 360 度的方式旋轉完整一圈,但是這不一定是我們想要的,我們可以自訂需要旋轉過的角度。
STEP 02.
執行工具列上「建立 > 迴轉」選項,按下「輪廓」後方的『選擇』按鈕,點選工作區中位於上方的草圖圖元。
|
|
|
|
|
STEP 03.
按下面板上「軸」後方的『選擇』按鈕,點選垂直的直線圖元。
|
|
|
STEP 04.
此時工作區內旋轉的剖面線部分,將出現紅色的虛擬量體,表示如果以 360 度進行旋轉,結果會與長方體產生「碰撞」,也就是兩個兩量體在空間中產生重疊。

STEP 05.
但又如果您執意按下迴轉面板上『確定』按鈕,這將產生 「差集」運算,也就是方塊與新量體重疊的部分會被挖去,這當然不是我們想要的,您可以按下『Ctrl + Z』按鍵取消此一操作。

STEP 06.
新執行「迴轉」指令,分別點選剖面線與旋轉軸線。先將「操作」設定為「新建實體」,此時紅色虛擬量體會消失,改以實體呈現。
|
|
|
STEP 07.
拖曳藍色旋轉操控鈕,將可以調整要迴轉的角度,當然您也可以直接在迴轉面板內輸入角度。
|
|
|
STEP 08.
拖曳但是如果我們希望讓迴轉的模型旋轉到長方體的側面上時就停止,至於要旋轉的角度為何,我們並不清楚時,可以在迴轉面板上將類型改為「到」,接著點選要貼齊的長方體右側面,最後按下『確定』按鈕,這樣就可以準確停止在所指定的平面上。
|
|
|
|
STEP 09.
您可以參考「04-02 Revolve - Final.f3d」完成的檔案。


4.3 「掃掠」指令 |
 掃掠
掃掠
STEP 01.
請開啟範例「04-03 Sweep-1.f3d」檔案,此範例圖檔的工作區,目前只有一個溝槽的剖面,一條垂直該剖面的直線(P),另一條為斜向的直線(S)。
STEP 02.
執行工具列上「建立 > 掃掠」。
STEP 03.
在「掃掠」面板上將「類型」設定為:單路徑。
|
|
|
STEP 04.
按下「輪廓」後方的『選擇』按鈕,點選剖面輪廓。
|
|
|
STEP 05.
按下「路徑」後方的『選擇』按鈕,點選 P 直線,剖面輪廓沿著直線「長出」模型量體。
|
|
|
 掃掠長度控制
掃掠長度控制
STEP 01.
「掃掠」面板上的「距離」欄位,允許設定由 0~1,可以控制掃掠的長度百分比。
|
距離:0.2 |
距離:0.5 |
|
距離:0.8 |
距離:1.0 |
 掃掠縮放控制
掃掠縮放控制
STEP 01.
在「特徵」面板上,將類型設定為「路徑 + 引導軌道」。
STEP 02.
按下「引導軌道」後的『選擇』按鈕,點選直線 S。
|
|
|
STEP 03.
此時,掃掠功能會依照直線 S 的傾斜程度,來決定掃掠結果的比例縮放。
STEP 04.
您可以參考「04-03 Sweep-1 - Final.f3d」完成的檔案。
|
|
|
 非直線路徑
非直線路徑
STEP 01.
請開啟範例「04-03 Sweep-2.f3d」檔案,此工作區內除了剖面圖元外,有一條彎曲的曲線。

STEP 02.
執行工具列上「建立 > 掃掠」。
STEP 03.
在「掃掠」面板上將「類型」設定為:單路徑。
|
|
|
STEP 04.
按下「輪廓」後方的『選擇』按鈕,點選剖面輪廓。
|
|
|
STEP 05.
按下「路徑」後方的『選擇』按鈕,接著點選彎曲的曲線,剖面輪廓沿著曲線「長出」模型量體。


STEP 06.
您可以參考「04-03 Sweep-2 - Final.f3d」完成的檔案。
《04.2D 草圖轉換為3D 模型》上篇,4-1、4-2 章節 END.
請續接 Fusion 360 教學《04.2D 草圖轉換為3D 模型》中篇